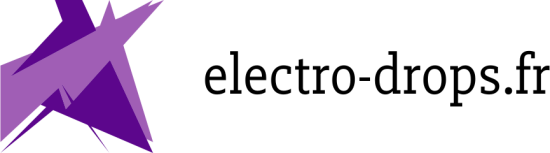Si vous rencontrez le message d’erreur « WordPress continue de me déconnecter » à plusieurs reprises, alors vous êtes au bon endroit.
Lorsque vous essayez d’utiliser votre tableau de bord d’administration, votre site vous bloque soudainement ? Votre site devient inaccessible, vous laissant dans l’ignorance des raisons pour lesquelles cela continue de se produire et incapable d’y apporter des modifications ? Ne vous inquiétez pas : nous y sommes allés et nous l’avons réparé !
A lire en complément : LES SERVICES PROPOSÉS PAR UNE AGENCE DE GRAPHISME
Il y a plusieurs raisons pour lesquelles WordPress continue de se déconnecter. L’article suivant explorera ces diverses raisons et les mesures à prendre pour résoudre les problèmes.

Résolvons ce problème de délai d’expiration de session WordPress !
En parallèle : Choisir le clavier en fonction de son utilisation
Contents
Pourquoi WordPress ne cesse de vous déconnecter ?
Il est important de comprendre comment fonctionne WordPress afin de comprendre pourquoi vous continuez à vous déconnecter.
Afin d’authentifier une session de connexion, WordPress place un cookie dans votre navigateur. Ce cookie est défini pour l’URL WordPress stockée dans votre section de paramètres.
Cela signifie qu’une différence entre l’URL définie dans ce cookie et l’URL avec laquelle vous accédez à votre site empêchera WordPress d’authentifier votre session et de vous déconnecter.
Tout ce qui corrompt l’interaction entre ce cookie et votre site Web WordPress peut provoquer l’erreur.
La plupart du temps, vous verrez le message « Session expirée ».
Conclusion : le problème de connexion à WordPress est presque toujours un problème de cookie.
Résoudre le problème « WordPress continue de me déconnecter »
Votre navigateur peut être à l’origine du problème de déconnexion de WordPress. Un cookie expiré peut tenter d’authentifier votre session via une version mise en cache de la page dans votre navigateur.
Si tel est le cas, vider le cache de votre navigateur résoudra le problème .
Le problème peut également provenir du cookie déjà installé dans votre navigateur Web pour le site Web. Dans cette situation, un cookie expiré peut remplacer le plus récent, provoquant une erreur.
Si la suppression du cache de votre navigateur n’a pas fonctionné, essayez de supprimer le cookie lié à votre site Web .
Si rien de tout cela ne fonctionne, les paramètres des cookies de votre navigateur peuvent être à l’origine du problème. Vous devrez peut-être les ajuster s’ils forcent l’expiration de vos cookies ou refusent tout type de cookies.
Si vous ne savez pas comment vider le cache, les cookies et mettre à jour les paramètres de votre navigateur, consultez ce « comment guider ».
Étape 2 : Videz le cache de votre site WordPress
Si vous avez atteint ce point et avez toujours un problème, le problème n’est pas la faute de votre navigateur. Le problème « WordPress continue de me déconnecter » pourrait donc être causé par le cache de votre site WordPress .
WordPress met en cache les fichiers et les requêtes de base de données pour économiser du temps et des ressources serveur. Cela affecte ainsi le temps de chargement de votre site et l’expérience utilisateur de manière positive.
Les modifications apportées au contenu de la page Web peuvent être ignorées par le système de mise en cache. Cela peut conduire à un contenu obsolète ou vous obliger à vous déconnecter constamment.
Les caches du site peuvent être effacés en quelques clics, mais le processus peut différer en fonction de votre hébergeur ainsi que si vous utilisez des plugins de mise en cache.
Effacer le cache de la fusée WP
Allez dans Paramètres → WP Rocket → onglet Tableau de bord et appuyez sur le bouton Effacer le cache.

Vous pouvez également le faire via la barre d’outils WordPress. Cliquez sur le lien du menu de WP Rocket et vous verrez un menu déroulant. Videz le cache de votre navigateur en cliquant sur le lien.

Vider le cache dans le cache total W3
Rendez-vous sur la page Performance » Tableau de bord et cliquez sur le bouton « Vider tous les caches ».

Si vous utilisez un autre plugin de mise en cache, vérifiez sa documentation.
Étape 3: Vérifiez l’adresse de votre site WordPress pour résoudre le problème de connexion
Il peut également être corrigé en vous assurant que les champs Adresse du site et Adresse WordPress sont les mêmes.
Par conséquent, vous devez choisir une URL www ou une URL autre que www dans les deux champs.

Connectez-vous à votre tableau de bord WordPress et cliquez sur Paramètres » Général. Assurez-vous que la même adresse est entrée dans les deux champs. Faites attention au www. Un prestataire en sécurisation de site WordPress pourra vous aider !
Si vous ne pouvez pas accéder à la zone d’administration , vous pouvez modifier ces champs à l’aide du fichier wp-config.php.
Utilisez un client FTP pour vous connecter à votre site Web, puis téléchargez le fichier wp-config.php sur votre bureau.
Ouvrez le fichier avec votre éditeur HTML et ajoutez ce code juste au dessus de la ligne C’est tout, arrêtez d’éditer ! Bon blog.
define('WP_HOME','http://mysite.com');
define('WP_SITEURL','http://mysite.com');Assurez-vous de remplacer mysite.com par votre propre nom de domaine.
Étape 4 : Désactiver les plugins WordPress
Si rien n’a fonctionné jusqu’à présent, il peut y avoir un conflit avec l’un des plugins que vous utilisez.
Chaque fois qu’un plugin authentifie la session avec un cookie et que le cookie n’est pas correctement configuré ou qu’il y a un problème, cela peut provoquer l’erreur de temporisation de connexion WordPress.
Vous devez désactiver vos plugins manuellement pour résoudre cette cause probable.
Étape 1 : Utilisez votre client FTP pour aller dans /wp-content et renommez le dossier des plugins. Choisissez un nom clair pour éviter toute confusion à l’avenir.
Étape 2 : Essayez d’actualiser votre site et voyez si le problème a été résolu. Si le correctif a fonctionné, restaurez le nom d’origine du dossier du plugin. Actualisez la page dans votre navigateur.
Étape 3 : Activez chaque plugin un par un jusqu’à ce que l’erreur disparaisse. Supprimez ensuite ce plugin et contactez son support.
Conclusion et conclusion
Heureusement, dans la plupart des cas, le problème de délai d’expiration de la session WordPress qui conduit à l’erreur « WordPress continue de me déconnecter » peut être résolu avec une relative facilité. Assurez-vous de:
- Videz le cache et les cookies de votre navigateur
- Corrigez les paramètres de votre navigateur
- Videz le cache de votre site WordPress
- Vérifiez l’adresse de votre site WordPress
- Désactiver et réactiver les plugins WordPress
Se connecter et utiliser WordPress devrait maintenant être un jeu d’enfant !